Hilfe-Center
Nutzung eines integrierten Zahlungsvorgangs zum Verkauf von Tickets auf Ihrer Website
Verkaufen Sie Tickets direkt von Ihrer Website oder über Ihren Blog mit unserer Website-Integrierung. Teilnehmer beenden den Kauf, ohne Ihre Website zu verlassen. Wenn Sie den Zahlungsvorgang nicht beenden können, nachdem Sie den Code hinzugefügt haben, prüfen Sie die folgenden Schritte zur Fehlerbehebung. Öffnen Sie zunächst das Event-Dashboard und wählen Sie "Eingebettetes Bestellformular" (unter "Marketing") aus.
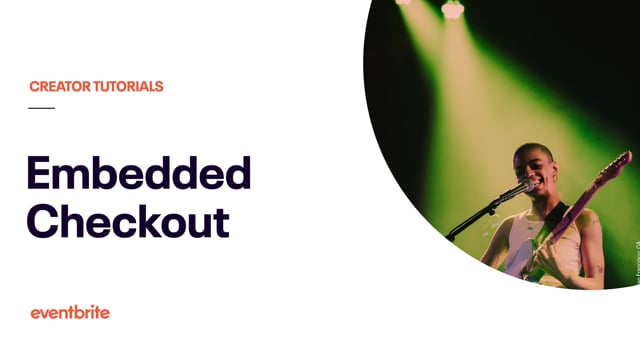
In diesem Artikel
- Nutzung des eingebetteten Bestellformulars
- Wenn der integrierte Zahlungsvorgang von Eventbrite nicht funktioniert
Nutzung des eingebetteten Bestellformulars
1. Gehen Sie zu "Eingebettetes Bestellformular".
Gehen Sie in Ihrem Konto zu "Events verwalten". Wählen Sie Ihr Event aus.
Gehen Sie zu "Eingebettetes Bestellformular" (unter "Marketing").
2. Wählen Sie aus, wie der Bezahlvorgang aussehen soll.
Sie können zwischen zwei Optionen wählen:
Schaltfläche: Öffnet ein Fenster oben auf Ihrer Website und zeigt dort die verfügbaren Tickets an. Klicken Sie auf "Tickets kaufen", um eine Vorschau anzuzeigen.
Eingebettet: Verfügbare Tickets werden automatisch auf der Webseite angezeigt. Um eine Vorschau anzuzeigen, geben Sie Ihre Ticketmenge an und klicken Sie auf "Zur Kasse".
Ihre Ticketarten müssen zum Verkauf verfügbar sein, damit die Vorschau funktioniert. Wenn Sie den Zahlungsvorgang beenden, wird Eventbrite dies als eine reale Registrierung behandeln.
3. Kopieren Sie den integrierten Code und fügen Sie ihn in Ihre Website ein.
Sie müssen ein HTTPS-Zertifikat haben, das die Teilnehmer ausfüllen müssen, um ihre Registrierung auf Ihrer Website abzuschließen.
Klicken Sie auf "Code kopieren".
Fügen Sie ihn in Ihre Website ein.
Sehen Sie sich den integrierten Zahlungsvorgang auf Ihrer Website an und probieren Sie ihn aus, um sicherzugehen, dass er funktioniert. Wenn Sie Hilfe zu diesem Schritt benötigen, empfehlen wir Ihnen, sich an Ihren Webentwickler zu wenden. Eventbrite kann Ihnen nicht beim Einfügen des Codes auf Ihrer Website helfen.
Wenn der integrierte Zahlungsvorgang von Eventbrite nicht funktioniert
1. „Website Integrations“ ist im Event-Dashboard ausgegraut.
Einige Funktionen sind nicht verfügbar, während Ihr Event als Entwurf vorhanden ist. Sie müssen Ihr Event veröffentlichen, um auf die Website-Integrationen zugreifen zu können.
2. Der Zahlungsvorgang leitet zu Ihrem Eventbrite-Event-Eintrag um.
Wenn Ihr Event die Kriterien für das eingebettete Bestellformular nicht mehr erfüllt, werden Teilnehmer zum Abschluss ihrer Bestellung auf Ihre Eventseite auf Eventbrite weitergeleitet. Das kann verschiedene Gründe haben:
Sie haben kein HTTPS-Zertifikat auf Ihrer Website. Erfahren Sie mehr über das Einrichten von HTTPS für Ihre Website.
3. Wordpress hat einen HTML-Formatierungscode zum Eventbrite-Einbettungscode hinzugefügt.
Der Gutenberg-Editor, der in neuen Versionen von Wordpress automatisch aktiviert ist, ist nicht mit dem Raw HTML-Plugin kompatibel. Wenn das eingebettete Bestellformular nicht richtig funktioniert oder Rendering-Fehler auftreten, deaktivieren Sie den Gutenberg-Editor.
Kehren Sie zum „Text“-Editor für Ihre Seite in Wordpress zurück.
Überprüfen Sie, ob ein HTML-Formatierungscode hinzugefügt wurde (z. B. Code für Absätze und Zeilenumbrüche)
Installieren Sie das Plugin „Disable Gutenberg editor“.
Gehen Sie zu Einstellungen und wählen Sie Allgemein aus. Stellen Sie sicher, dass das Kontrollkästchen „WordPress should correct invalidly nested XHTML automatically“ nicht ausgewählt/aktiviert ist.
4. Sie können nicht im integrierten Zahlungsvorgang scrollen.
Wenn Sie versuchen, mehrere Einbettungen auf derselben Seite hinzuzufügen, können Ihre Teilnehmer nur dann einen Bildlauf durchführen, wenn Sie den Einbettungscode ändern.
ERSTE BUTTON-EINBETTUNG
1. Geben Sie dem Parameter einen eindeutigen Wert für jede Einbettung. Für die erste Einbettung auf Ihrer Website ändern Sie z. B.:
<button id="eventbrite-widget-modal-trigger-43896296003" type="button">Buy Tickets</button>
zu
<button id="number1-43896296003" type="button">Buy Tickets</button>
2. Modifizieren Sie anschließend in demselben Code-Ausschnitt den Ausdruck "modalTriggerElementId" wie folgt:
modalTriggerElementId: 'eventbrite-widget-modal-trigger-43896296003'
wird zu
modalTriggerElementId: 'number1-43896296003'
ZWEITE BUTTON-EINBETTUNG
1. Ordnen Sie der zweiten "Button ID" einen anderen eindeutigen Wert zu. Der Wert muss der "modalTriggerElementId" entsprechen. Nehmen Sie beispielsweise folgende Änderung vor:
<button id="eventbrite-widget-modal-trigger-43896296003" type="button">Buy Tickets</button>
zu
<button id="number2-43896296003" type="button">Buy Tickets</button>
2. Nehmen Sie anschließend folgende Änderung vor:
modalTriggerElementId: 'eventbrite-widget-modal-trigger-43896296003'
wird zu
modalTriggerElementId: 'number2-43896296003'