Hilfe-Center
Werbecodes für ein Event erstellen
Sie können auf Eventbrite Eventcodes erstellen, die Rabatte gewähren oder unsichtbare Tickets einblenden. Gehen Sie zu "Tickets" und wählen Sie "Werbecodes" aus, um mit der Einrichtung zu beginnen. Als Nächstes können Sie neue Codes erstellen oder vorhandene aktualisieren.
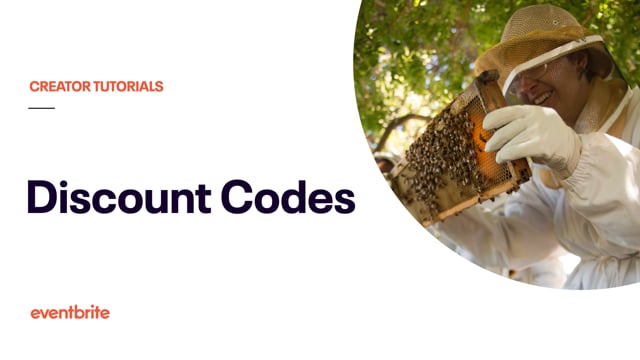
In diesem Artikel
- 1. Rufen Sie Ihr Event-Dashboard auf.
- 2. Navigieren Sie zu "Werbecodes" (unter "Tickets").
- 3. Wählen Sie "Code hinzufügen".
- 4. Legen Sie die Code-Einstellungen fest.
- 5. Speichern Sie die Änderungen.
- 6. Optional: Machen Sie den Code öffentlich zugänglich.
- 7. So löschen, aktualisieren oder teilen Sie einen vorhandenen Code.
- 8. Testen Sie den Werbecode.
1. Rufen Sie Ihr Event-Dashboard auf.
Melden Sie sich bei Ihrem Eventbrite-Konto an und gehen Sie zu "Events". Wählen Sie Ihr Event aus.
2. Navigieren Sie zu "Werbecodes" (unter "Tickets").
3. Wählen Sie "Code hinzufügen".
4. Legen Sie die Code-Einstellungen fest.
Codename: Diese Zeichenfolge geben die Teilnehmer beim Bestellvorgang ein. Wenn Ihr Code zum Beispiel einen Rabatt von 10 % gewährt, könnte der Name Ihres Codes "10SPAREN" lauten.
Ticket-Limit: die Anzahl der Tickets, auf die dieser Code angewendet werden kann. Sobald dieses Limit erreicht ist, kann der Code nicht mehr eingelöst werden.
Unsichtbare Tickets bei der Bestellung einblenden: Wenn Sie unsichtbare Tickets erstellt haben, können diese mit diesem Code eingeblendet werden.
Rabatt: Geben Sie einen Fixbetrag oder einen Prozentsatz an, der vom Preis abgezogen werden soll. Wenn dadurch der Ticketpreis auf Null sinkt, ist das Ticket kostenlos.
Werbecode-Startdatum/-Enddatum: Der Zeitraum, in dem der Code anwendbar ist. Standardmäßig sind die Codes genauso lange gültig wie die zugehörigen Tickets.
Code anwenden auf: Sie können alle anwendbaren Tickets oder bestimmte Tickets angeben.
Alle Werbecodes müssen einen Rabatt gewähren oder unsichtbare Tickets einblenden.
5. Speichern Sie die Änderungen.
6. Optional: Machen Sie den Code öffentlich zugänglich.
Wenn sich der Code auf sichtbare Tickets bezieht, haben Sie die Möglichkeit, ihn öffentlich zugänglich zu machen. Für öffentliche Codes gilt Folgendes:
Sie sind für alle Besucher Ihrer Eventseite sichtbar.
Teilnehmer können sie beim Bestellvorhang auswählen. Sie müssen die Codes nicht manuell oder über einen bestimmten Link eingeben.
Pro Event kann nur ein öffentlicher Code erstellt werden, aber Sie können diesen Code jederzeit aktualisieren. So ändern Sie die Sichtbarkeitseinstellung eines Codes (privat oder öffentlich):
Wählen Sie das Symbol mit den drei Punkten neben dem Code aus.
Wählen Sie "Bearbeiten" und dann "Weiter".
Legen Sie die gewünschte Option fest ("Öffentlich" oder "Privat").
Wählen Sie "Speichern" aus.
7. So löschen, aktualisieren oder teilen Sie einen vorhandenen Code.
Wählen Sie die drei Punkte neben dem Code, um ihn zu aktualisieren oder weiterzugeben. Dann:
Wählen Sie " Bearbeiten", um die Code-Bezeichnung, das Limit und weitere Einstellungen zu ändern.
Klicken Sie auf "Löschen", um den Code zu entfernen. Diese Option ist nur für ungenutzte Codes verfügbar.
Wählen Sie "Code-URL teilen", um einen Teilen-Link zu generieren. Mit diesem Link wird beim Bestellvorgang automatisch der Code angewendet.
So löschen Sie mehrere ungenutzte Codes gleichzeitig:
Wählen Sie "Weitere Optionen".
Wählen Sie "Ungenutzte Codes löschen".
Wählen Sie die Codetypen aus, die gelöscht werden sollen.
Wählen Sie "Löschen" aus.
8. Testen Sie den Werbecode.
Rufen Sie die Eventseite auf, nachdem Sie den Code erstellt haben, um ihn zu testen. Auf der Eventseite:
Wählen Sie "Tickets" (bei manchen Events auch "Registrieren").
Wählen Sie "Werbecode eingeben".
Geben Sie den Code ein.
Wählen Sie "Übernehmen".
Falls der Code nicht funktioniert, überprüfen Sie Folgendes:
Vergewissern Sie sich, dass Sie den Code richtig eingegeben haben. Bei Werbecodes muss die Groß- und Kleinschreibung nicht beachtet werden, doch er darf keine Leerzeichen enthalten. Achten Sie auch auf Tippfehler.
Überprüfen Sie, ob Ihre Tickets im Verkauf sind. Beim Ausverkauf der Tickets und nach dem Verkaufsschluss funktioniert der Code nicht mehr.
Überprüfen Sie die Code-Einstellungen. Vor dem Code-Startdatum funktioniert der Code beispielsweise noch nicht.