Pages d'aide
Utiliser le règlement intégré pour vendre des billets sur votre site web
Vendez des billets directement à partir de votre site web ou blog avec notre intégration sur site web. Les participants terminent leur achat sans quitter votre site web. Si vous ne pouvez pas effectuer le règlement après avoir ajouté le code, vérifiez les étapes de dépannage ci-dessous. Allez sur le panneau de gestion de votre événement et sélectionnez « Règlement intégré » (sous « Marketing ») pour commencer.
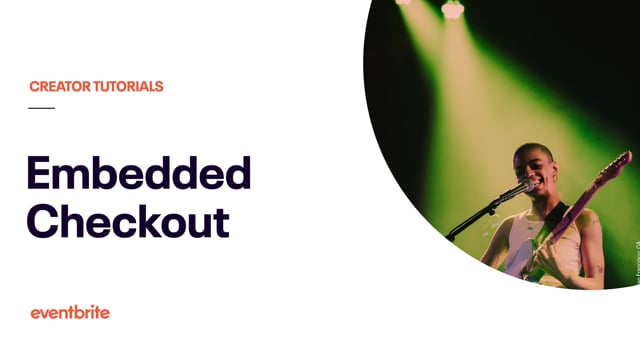
En este artículo
- Utiliser le règlement intégré.
- Si le règlement intégré d'Eventbrite ne fonctionne pas.
Utiliser le règlement intégré.
1. Aller dans « Règlement intégré ».
Allez dans « Gérer les événements » dans votre compte. Ensuite, sélectionnez votre événement.
Allez dans « Règlement intégré » (sous « Marketing »).
2. Choisir comment le règlement doit apparaître.
Vous pouvez choisir parmi deux options :
Bouton : il ouvre une fenêtre sur votre site web pour révéler les billets disponibles. Pour prévisualiser, cliquez sur « Acheter des billets ».
Intégration : les billets disponibles s'affichent automatiquement sur la page. Pour prévisualiser, choisissez votre quantité de billets et cliquez sur « Règlement ».
Vos types de billets doivent être mis en vente pour être visibles via l'aperçu. Si vous terminez le processus de règlement, Eventbrite le considèrera comme un véritable enregistrement.
3. Copier le code d'intégration et le coller dans le site web.
Vous devez avoir un certificat HTTPS pour que les participants puissent terminer leur inscription sur votre site web.
Cliquez sur « Copier le code ».
Collez-le dans votre site web.
Visualisez et testez le règlement intégré sur votre site web pour confirmer qu'il fonctionne. Si à ce stade vous avez besoin d'aide, nous vous conseillons de contacter votre développeur web. Eventbrite ne peut pas vous aider à coller le code sur votre site web.
Si le règlement intégré d'Eventbrite ne fonctionne pas.
1. « Intégrations sur site web » est grisé sur le panneau de gestion de l'événement.
Certaines fonctionnalités ne sont pas disponibles si votre événement est au stade d'avant-projet. Vous devez publier votre événement avant de pouvoir accéder à Intégrations web.
2. Le règlement redirige vers la page de l'événement Eventbrite.
Si votre événement ne peut plus bénéficier du règlement intégré, les participants seront redirigés vers la page de votre événement Eventbrite pour terminer leur inscription. Votre événement peut ne plus pouvoir l'utiliser pour les raisons suivantes :
Vous ne possédez pas de certificat HTTPS sur votre site web. En savoir plus sur la mise en place d'un certificat HTTPS sur votre site.
3. Wordpress a automatiquement ajouté un code de formatage HTML au code d'intégration d'Eventbrite.
L'éditeur Gutenberg est activé par défaut dans les nouvelles versions de Wordpress et n'est pas compatible avec le plug-in Raw HTML. Si vous remarquez un problème lié au fonctionnement du règlement intégré ou à sa présentation, essayez de désactiver l'éditeur Gutenberg.
Retournez à l'éditeur « Texte » pour votre page dans Wordpress.
Vérifiez tout code de formatage HTML (ex. : code pour les paragraphes et les sauts de ligne).
Installez le plug-in « Disable Gutenberg editor » .
Allez dans Paramètres et sélectionnez General. Ensuite, assurez-vous que l'option « WordPress should correct invalidly nested XHTML automatically » n’est pas sélectionnée ou activée.
4. Le défilement ne fonctionne pas dans le règlement intégré.
Si vous essayez d'ajouter plusieurs intégrations sur la même page, vos participants ne pourront pas utiliser le défilement sauf si vous modifiez le code d'intégration.
INTÉGRATION DU PREMIER BOUTON.
1. Donnez au paramètre une valeur unique pour chaque intégration. Par exemple, pour la première intégration sur votre site web, remplacez :
<button id="eventbrite-widget-modal-trigger-43896296003" type="button">Buy Tickets</button>
par
<button id="number1-43896296003" type="button">Buy Tickets</button>
2. Ensuite, dans le même extrait de code, modifiez le modalTriggerElementId afin de faire correspondre à :
modalTriggerElementId: 'eventbrite-widget-modal-trigger-43896296003'
avec
modalTriggerElementId: 'number1-43896296003'
INTÉGRATION DU DEUXIÈME BOUTON.
Assurez-vous que le « button id » a une valeur distincte. La valeur doit correspondre au modalTriggerElementId. Par exemple, remplacez :
<button id="eventbrite-widget-modal-trigger-43896296003" type="button">Buy Tickets</button>
par
<button id="number2-43896296003" type="button">Buy Tickets</button>
2. Remplacez ensuite :
modalTriggerElementId: 'eventbrite-widget-modal-trigger-43896296003'
par
modalTriggerElementId: 'number2-43896296003'