Pages d'aide
Connecter votre événement en ligne à Zoom
Liez votre événement à Zoom avec l'intégration Zoom d'Eventbrite. Lorsque vous connectez votre événement à Zoom, Eventbrite place votre réunion ou votre webinaire Zoom sur la page de votre événement en ligne. Allez sur « Page de l'événement en ligne » et cliquez sur « Connecter à Zoom » pour commencer.
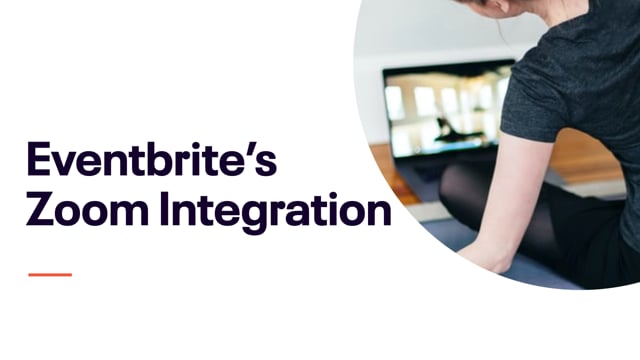
En este artículo
- Commencer par vérifier les points qui suivent.
- Connecter l'événement en ligne à Zoom.
- Modifier les paramètres Zoom.
- Facultatif : configurer plusieurs événements Zoom.
- Mener l'événement.
Commencer par vérifier les points qui suivent.
☑️ Vous êtes l'admin d'un compte Zoom non gouvernemental. À l'heure actuelle, cette intégration ne prend pas en charge les comptes Zoom .gov.
☑️ Vous avez créé un événement en ligne qui n'est pas récurrent.
☑️ Si vous avez déjà un événement Zoom, il n'a pas de questions obligatoires ni la restriction « Seuls les utilisateurs authentifiés peuvent se joindre ».
Connecter l'événement en ligne à Zoom.
1. Modifier la page de l'événement en ligne.
Pour atteindre la page de votre événement en ligne :
Allez dans Gérer mes événements dans votre compte.
Sélectionnez votre événement pour aller dans le panneau de gestion de votre événement.
Sélectionnez Page de l'événement en ligne.
Si vous ne voyez pas Page de l'événement en ligne, allez dans Infos de base et vérifiez que votre lieu est défini sur En ligne.
2. Cliquer sur « Ajouter Zoom ».
Si vous vous connectez à Zoom pour la première fois, vous devrez vous connecter avec votre compte Zoom. Puis, nommez votre compte. Une fois connecté avec succès à votre compte, cliquez sur Suivant.
Si vous ne voyez pas l'option permettant d'ajouter Zoom, assurez-vous que votre événement n'est pas un événement récurrent. Si l'option d'ajout de Zoom est grisée, sélectionnez Paramètres de la page et assurez-vous que la page de votre événement pour les participants est activée.
3. Sélectionner un utilisateur et cliquer sur « Suivant ».
Utilisez la barre de recherche ou faites défiler pour trouver le compte utilisateur souhaité.
4. Choisir les options Zoom.
Choisissez si vous souhaitez organiser une réunion ou un webinaire. Les webinaires ne sont pas disponibles dans tous les comptes Zoom.
Ensuite, décidez si vous souhaitez créer une nouvel événement Zoom ou si vous souhaitez connecter un événement existant. Lorsque vous connectez un événement Zoom existant, utilisez la barre de recherche pour trouver l'événement Zoom souhaité.
5. Cliquer sur « Terminer ».
Modifier les paramètres Zoom.
Une fois votre événement Zoom connecté, cliquez sur l’icône représentée par un crayon pour personnaliser vos paramètres Zoom.
Actualiser le titre, la description et la date Zoom.
Toute modification apportée sera également mise à jour dans Zoom.
Indiquer quand les participants peuvent se joindre à la réunion Zoom.
Par défaut, les participants peuvent se joindre 30 minutes avant le début de votre événement. Vous pouvez changer ce délai ou autoriser les participants à se joindre après que votre événement a débuté.
Restreindre l'accès par type de billet ou supplément.
Par défaut, toute personne qui s'inscrit à un type de billet ou un supplément aura accès à la réunion ou au webinaire Zoom. Mettez à jour l'accès au billet pour le limiter à certains types de billets ou suppléments uniquement.
Modifier la visibilité de l'événement Zoom.
Si vous masquez votre événement Zoom, vous pouvez notifier les participants quand il est visible. Avec cette option, un e-mail est envoyé aux participants éligibles quand l'événement Zoom est visible.
Supprimer le compte Zoom.
Si vous supprimez votre réunion ou webinaire Zoom, ce ou cette dernière sera supprimé(e) de votre événement. Cependant, la réunion ou le webinaire ne sera pas supprimé(e) de votre compte Zoom.
Pour supprimer l'appli Eventbrite de votre compte Zoom, allez dans Applis installées dans votre compte Zoom. Repérez l'appli Eventbrite et cliquez sur Désinstaller.
Facultatif : configurer plusieurs événements Zoom.
Si vous organisez un événement qui dure plusieurs jours ou comporte plusieurs sessions, observez les étapes qui suivent.
Événements récurrents.
Si votre événement utilise la fonctionnalité événement récurrent d'Eventbrite, qui vous permet de créer un événement qui se répète sur plusieurs dates, vous ne pourrez pas utiliser l'intégration Zoom. Vous pouvez plutôt ajouter le lien à votre événement Zoom en cliquant sur Lien sous Partager du contenu supplémentaire.
Il n'est actuellement pas possible de personnaliser la page des événements en ligne pour des dates spécifiques. Si vous devez envoyer aux participants des informations qui ne concernent que leur date d'inscription, planifiez un e-mail pour vos participants.
Ajouter plusieurs événements Zoom.
Cliquez à nouveau sur Ajouter Zoom pour ajouter un autre événement Zoom. Les événements ne doivent pas nécessairement partager le même compte Zoom.
Ajouter des restrictions par date ou type de billet.
Lorsque vous ajoutez plusieurs événements Zoom, ajouter des restrictions signifie également que les participants ne verront que le contenu qui les concerne. Vous pouvez restreindre les événements Zoom de deux manières :
Par type de billet : les participants verront uniquement le contenu correspondant à leur type de billet.
Par heure et date : les participants ne verront que le contenu disponible au moment où ils accèdent à la page de l'événement en ligne.
Pour mettre à jour vos paramètres d'événement Zoom, cliquez sur l'icône représentée par un crayon. Pour en savoir plus sur la restriction du contenu, rendez-vous sur votre page d'événement en ligne.
Mener l'événement.
1. Débuter l'événement.
À partir de la page de votre événement en ligne, cliquez sur Débuter la réunion lorsque vous êtes prêt à commencer. Zoom s'ouvrira et lancera votre réunion ou webinaire.
Vous pouvez débuter uniquement la réunion ou le webinaire Zoom depuis votre compte Zoom.
2. Les participants se joignent à l'événement à partir de la page de l'événement en ligne.
Lorsque les participants s'inscrivent, ils reçoivent un lien vers la page de votre événement en ligne dans leur e-mail de confirmation. Les participants doivent se joindre à partir de la page de l'événement en ligne. Ils ne peuvent pas se joindre manuellement ou en appelant. En savoir plus sur comment les participants se joignent à votre événement en ligne.
3. Voir qui participe.
Les participants sont automatiquement enregistrés si les inscriptions Zoom sont activées. Pour voir qui est enregistré, consultez les rapports sur votre événement.
Si le compte Zoom d'un participant n'a pas la même adresse que celle de son compte Eventbrite, il ne sera pas enregistré. Enregistrez plutôt manuellement ces participants.
REMARQUE : les inscriptions Zoom sont disponibles uniquement pour les organisateurs sous licence. Les nouvelles réunions/nouveaux webinaires créé(e)s avec l'intégration Zoom ont automatiquement les inscriptions désactivées (si cette option est disponible).